ClosedXMLでブックを開く・作成・保存|XLWorkbook/Save/SaveAs【C#】
当ページのリンクには広告が含まれています。
closedXMLを用いて エクセルブックを開く、作成、保存 する方法を解説します
クリックしてジャンプ
準備(usingの記述)
ClosedXMLを使うために書かなければいけない おまじない があります。
using ClosedXML.Excel; // ClosedXMLを使うためのおまじない
using ClosedXML.Excel.Drawings; // ClosedXMLを使うためのおまじないおまじない を書く場所は プログラムの頭です。
※ NuGet による ClosedXMLライブラリ が追加してあることが前提です。
ライブラリの追加については こちら の記事を参考にしてください。
Excel関数・VBA大全


【C#エクセル】ClosedXML インストール方法
C#プログラミングでエクセルを開かずに操作するためのライブラリ 「ClosedXML」について 簡単な説明と、インストール方法 を解説します ※ ClosedXMLのアップデートなどによ…
ClosedXMLライブラリ を追加してない状態で おまじないを書いたらエラーになります。
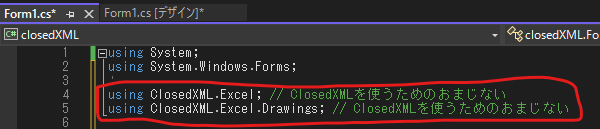
ブックを開く
※ 開くといっても エクセルが起動する訳ではありません。バックグラウンドで開いて(読み込んで)操作できるようにするよ!みたいなイメージです。
※ ブックを開くコードを書いても、保存するコードを書かなければ 保存 されることはありません。
using (var wb = new XLWorkbook(@"C:\新しいフォルダー\エクセルブック.xlsx")) {
// ここに処理を書いていきます
}ブックを作成
※ ブックを作成といっても エクセルが起動する訳ではありません。バックグラウンドで作成して操作できるようにするよ!みたいなイメージです。
※ ブック作成のコードを書いても、保存するコードを書かなければパソコン上にブックが作成されることはありません。
using (var wb = new XLWorkbook()) {
// ここに処理を書いていきます
}上書き保存
wb.Save();の部分が上書き保存するコードです
using (var wb = new XLWorkbook(@"C:\新しいフォルダー\エクセルブック.xlsx")) {
// ここに処理を書いていきます
wb.Save(); // 上書き保存
}名前を付けて保存
wb.SaveAs(@"C:\新しいフォルダー\エクセルブック_保存.xlsx"); の部分が名前を付けて保存するコードです
既存ブックを開いて別名で保存
using (var wb = new XLWorkbook(@"C:\新しいフォルダー\エクセルブック.xlsx")) {
// ここに処理を書いていきます
wb.SaveAs(@"C:\新しいフォルダー\エクセルブック_保存.xlsx"); // 名前を付けて保存
}新規ブックを作成して名前を付けて保存
using (var wb = new XLWorkbook()) {
// ここに処理を書いていきます
wb.SaveAs(@"C:\新しいフォルダー\エクセルブック_保存.xlsx"); // 名前を付けて保存
}